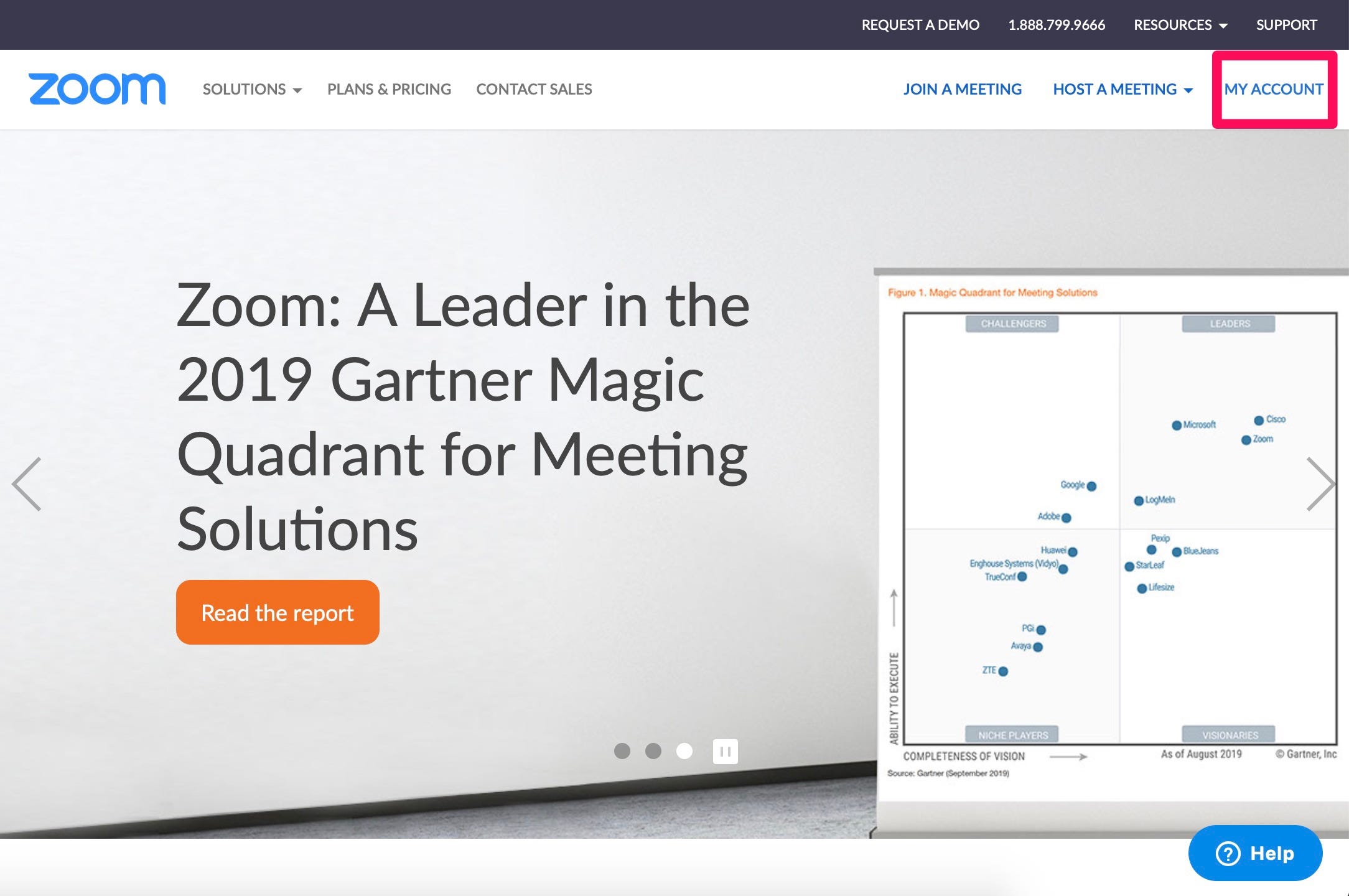- You can use Zoom to participate in or host video meetings on your computer or mobile device.
- Zoom is a video conferencing service used by companies and universities for remote communication.
- The service is similar to competitors such as Google Hangout, BlueJeans, and Skype.
- Its basic functions include the ability to chat and call individual contacts, as well as schedule meetings for future events.
- This story is a part Business Insider’s Guide to Zoom.
Whether it’s your Friday team check-in or your grad school Wednesday workshop, Zoom allows you to stay in contact with colleagues and classmates to complete work remotely.
While the platform is fairly easy to use, its basic functions are organized slightly differently depending on if you use the desktop or mobile version.
Most of the key tasks, however, remain easy to spot despite slight changes: scheduling or joining calls, keeping track of your contacts and meetings, and making changes to your account settings.
Many companies may already have video services in place, but Zoom is proving to be especially helpful for high school and college-level courses as it allows for up to 100 participants with a free account subscription.
Here’s a quick guide to the app’s essential features.
Check out the products mentioned in this article:
MacBook Pro (From $1,299.99 at Best Buy)
Lenovo IdeaPad (From $299.99 at Best Buy)
iPhone 11 (From $699.99 at Best Buy)
Samsung Galaxy S10 (From $899.99 at Best Buy)
iPad (From $329.99 at Best Buy)
How to use Zoom on your computer
1. Open the browser of your choice on your Mac or PC and head to the Zoom website to create and manage an account. Click on "My Account" after logging in to bring you to your account details.
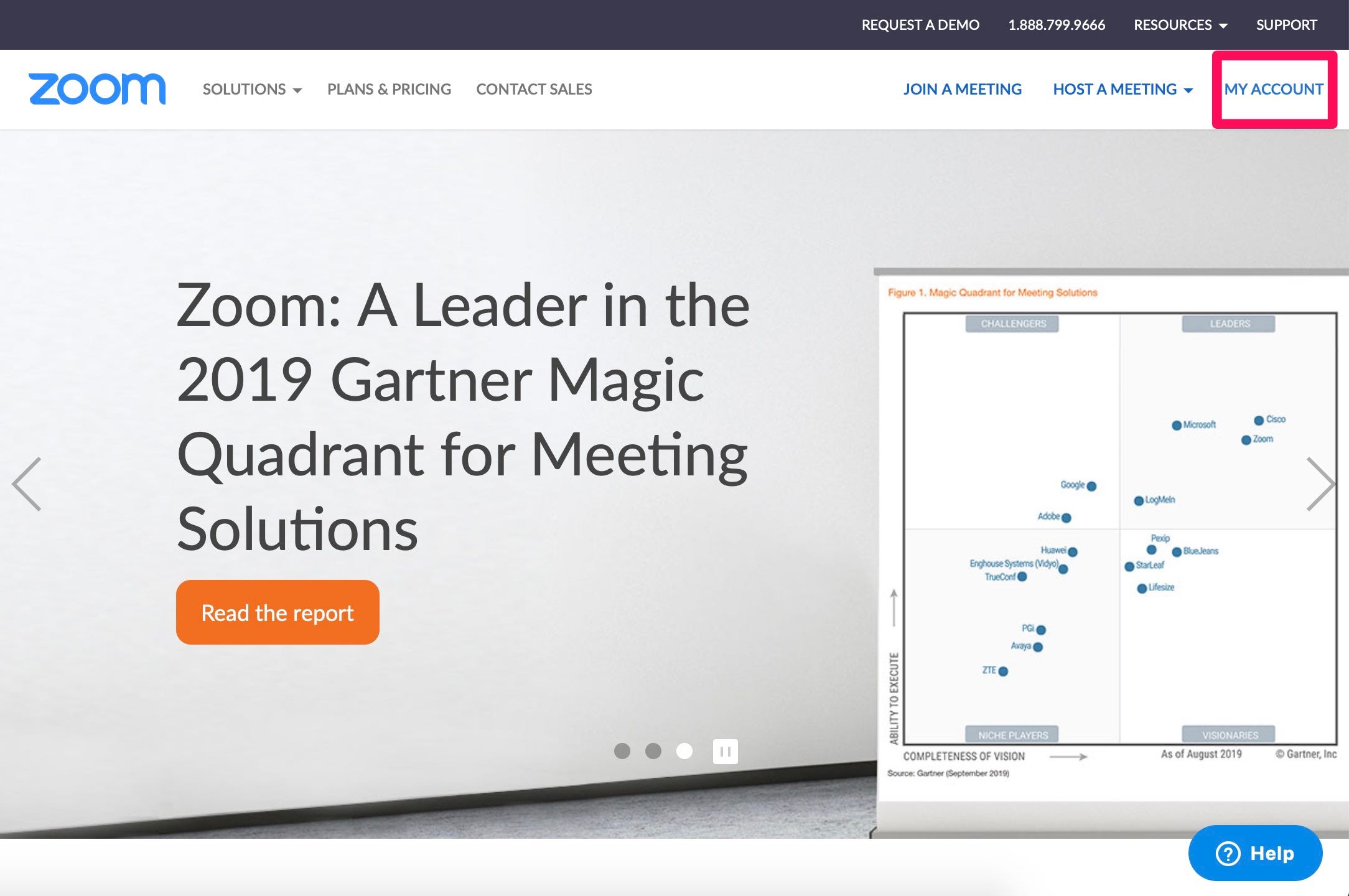
Marissa Perino/Business Insider
2. You can schedule, join, or host a meeting at the top of the screen. Click on any of these three options and follow the prompts to set up or join a video call online. To join a call, you'll need the Meeting ID or name.
3. On the left hand side, you'll find a variety of options, including the first and perhaps most important: Profile. This is where you can change your profile picture, edit your email or password, and make other changes in this settings section. You'll also find the option to sign out of Zoom on all of your devices at the bottom of this page.
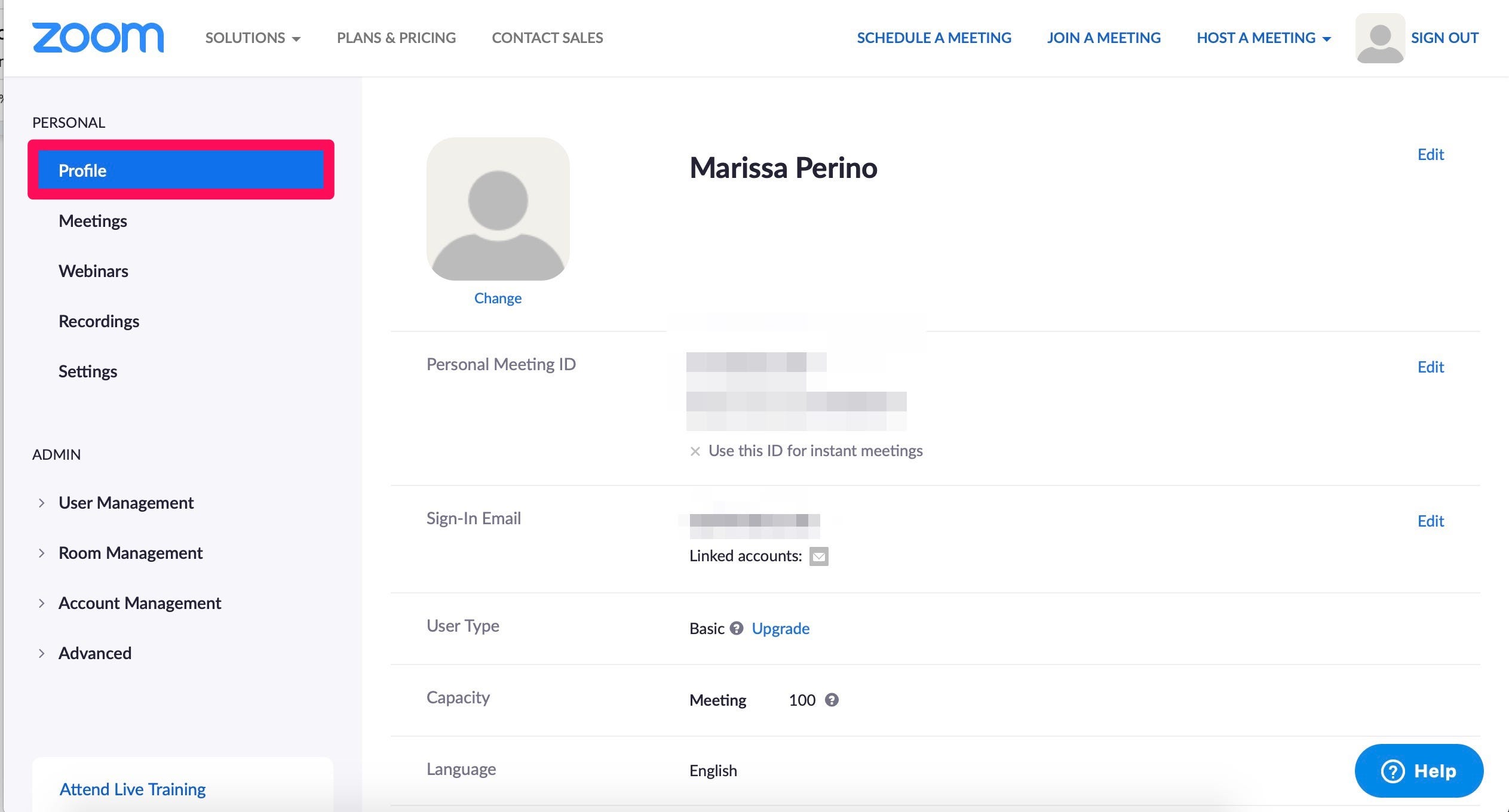
Marissa Perino/Business Insider
4. Below your profile tab, you'll find a summary of your meetings. You can start or delete upcoming meetings or review previous meetings at the top.

Marissa Perino/Business Insider
5. Other tabs on the left hand side include webinars, recordings, and your settings. The webinar feature can only be enabled if you pay for an account, and recordings will direct you to enable the feature for you and your meeting participants.
6. You'll also find more advanced settings towards the bottom of the left panel, including managing users and rooms. You can also upgrade your account under "Billing," or manage your payment information if you've already upgraded to Pro, Business, or Enterprise.
If you downloaded the desktop app, you'll find a more streamlined version of these options upon opening. The app is organized into four main tabs at the top of the screen: Home, Chat, Meetings, and Contacts.
1. The "Home" tab gives you the option to start a new meeting, join a current call, schedule a future event, or share your screen. If you have any upcoming meetings for the day, you'll also find them in a checklist on the right hand side. You can also click your profile in the top-right hand corner at any time. This will open a dropdown menu to make quick changes, such as switching your availability or profile photo.
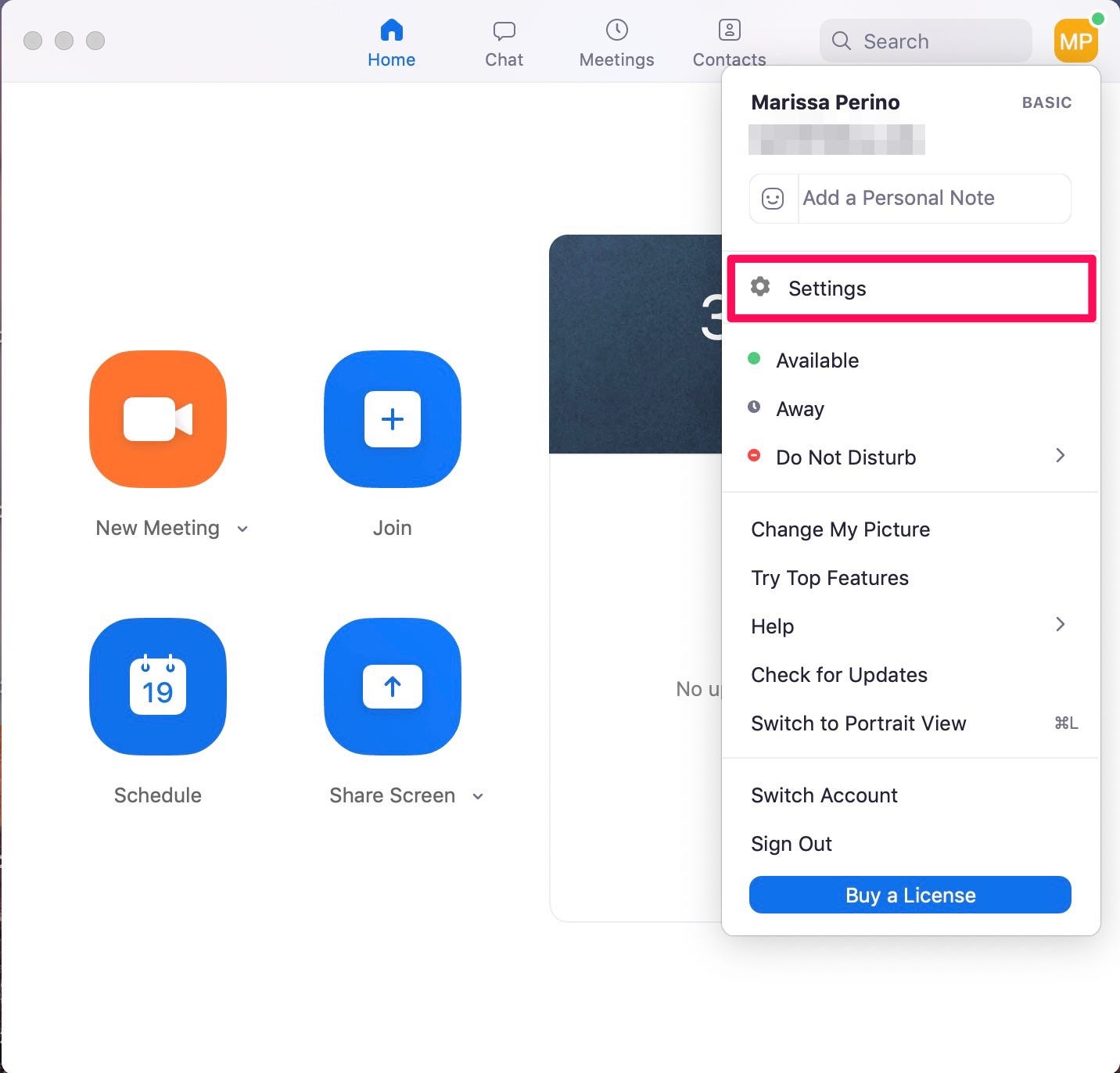
Marissa Perino/Business Insider
2. You can also access settings from that menu from any page, or by clicking the gear icon in the right hand corner of the "Home" tab. This will open the complete Settings menu. Browse through the tabs on the left hand side to make changes. In "General" you can also find "View More Settings" at the bottom, which will open your profile online for complete access to your Zoom account.
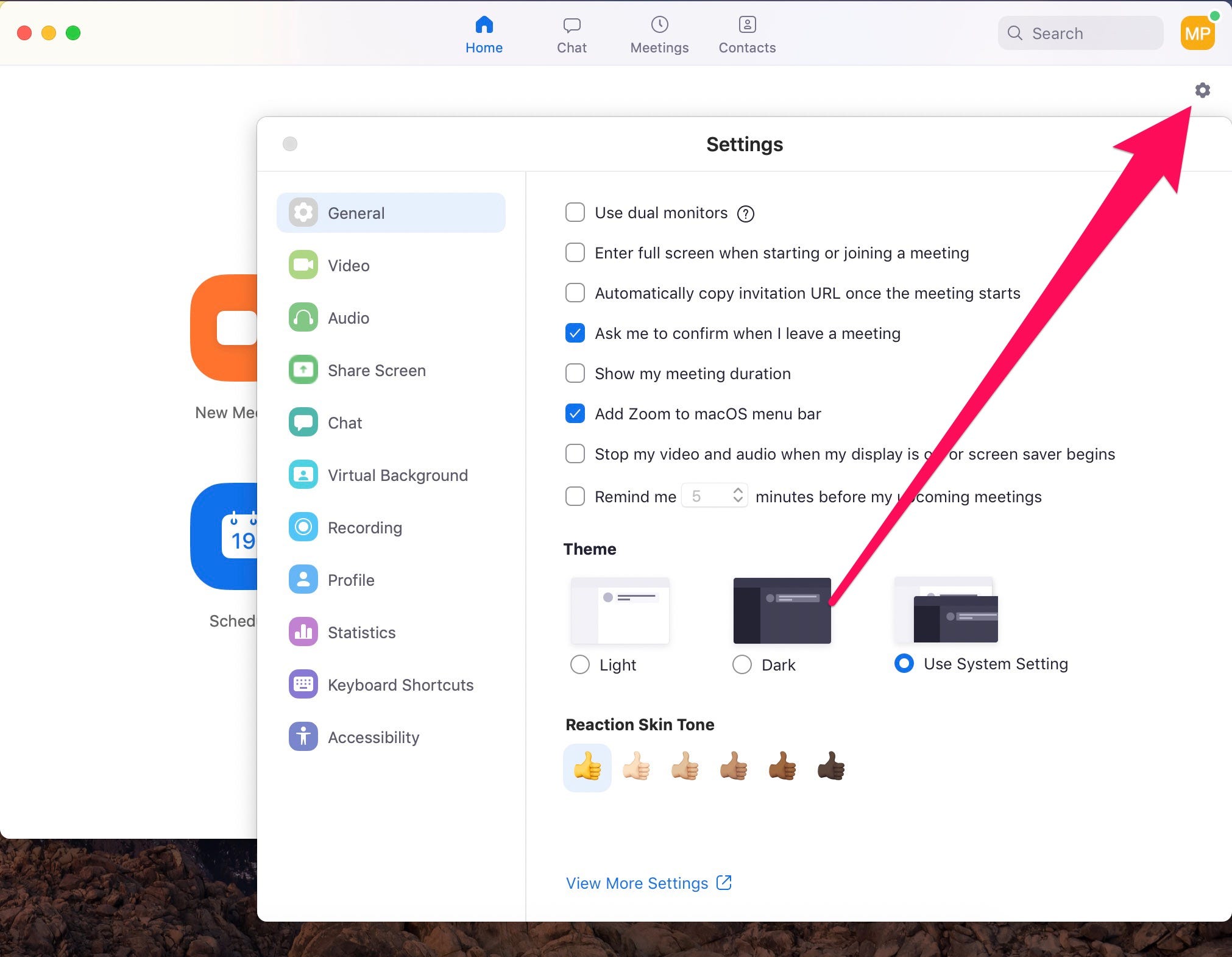
Marissa Perino/Business Insider
3. The "Chat" tab keeps track of any conversations you have between contacts. You can star or favorite conversations for easy access or browse through your recent ones. You'll also find "Contact Requests" if anyone has requested to join your directory. Additionally, any shared files between contacts will appear in the "Files" section.
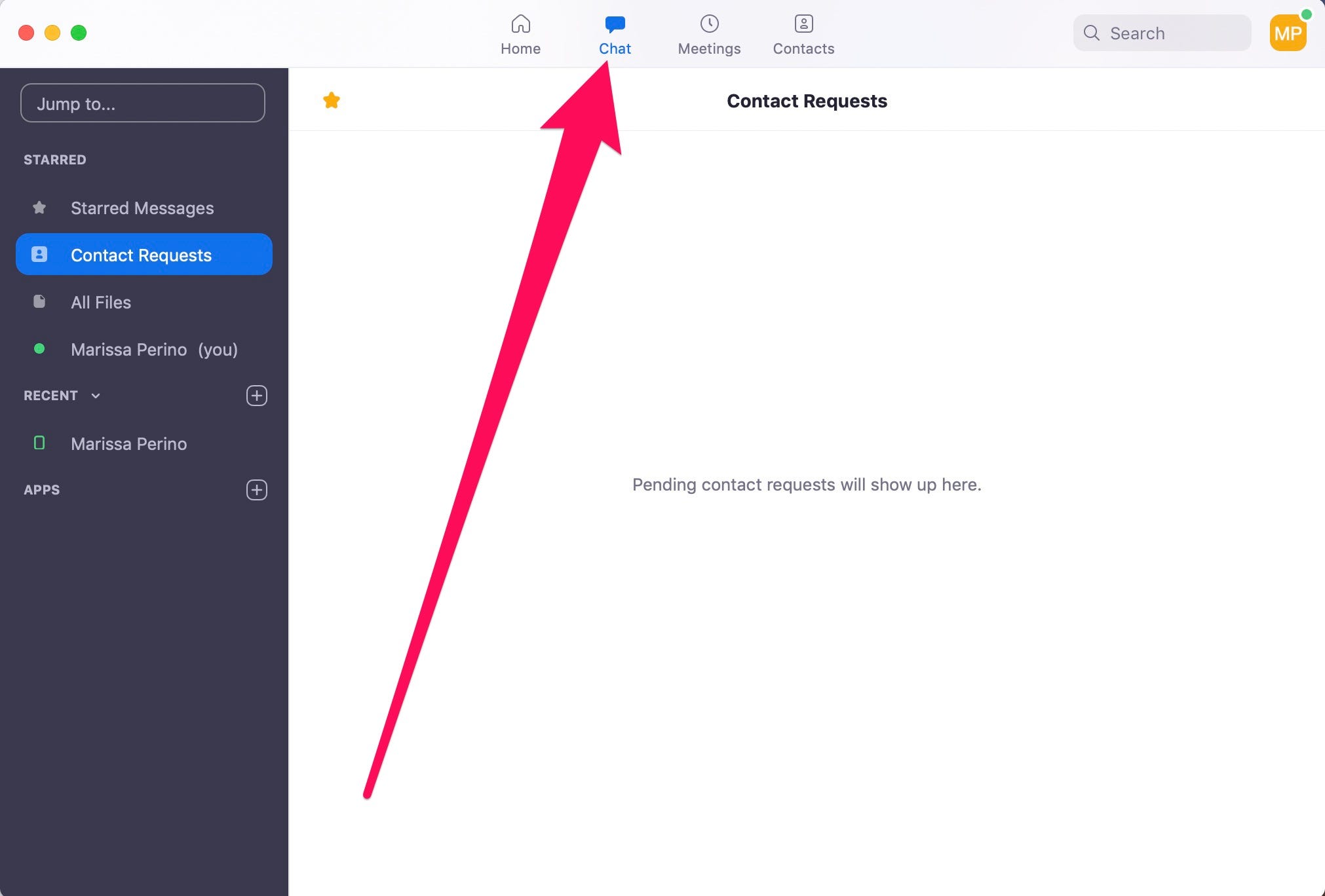
Marissa Perino/Business Insider
4. The "Meetings" tab shows a summary of any upcoming meetings, organized by date. You can also toggle between upcoming and recorded meetings at the top, or click the plus sign to schedule a new one. Click on any pre-existing meeting to view options to start it early, copy the invitation, edit, or delete it. You can also click to show the meeting invitation sent to any invitees.
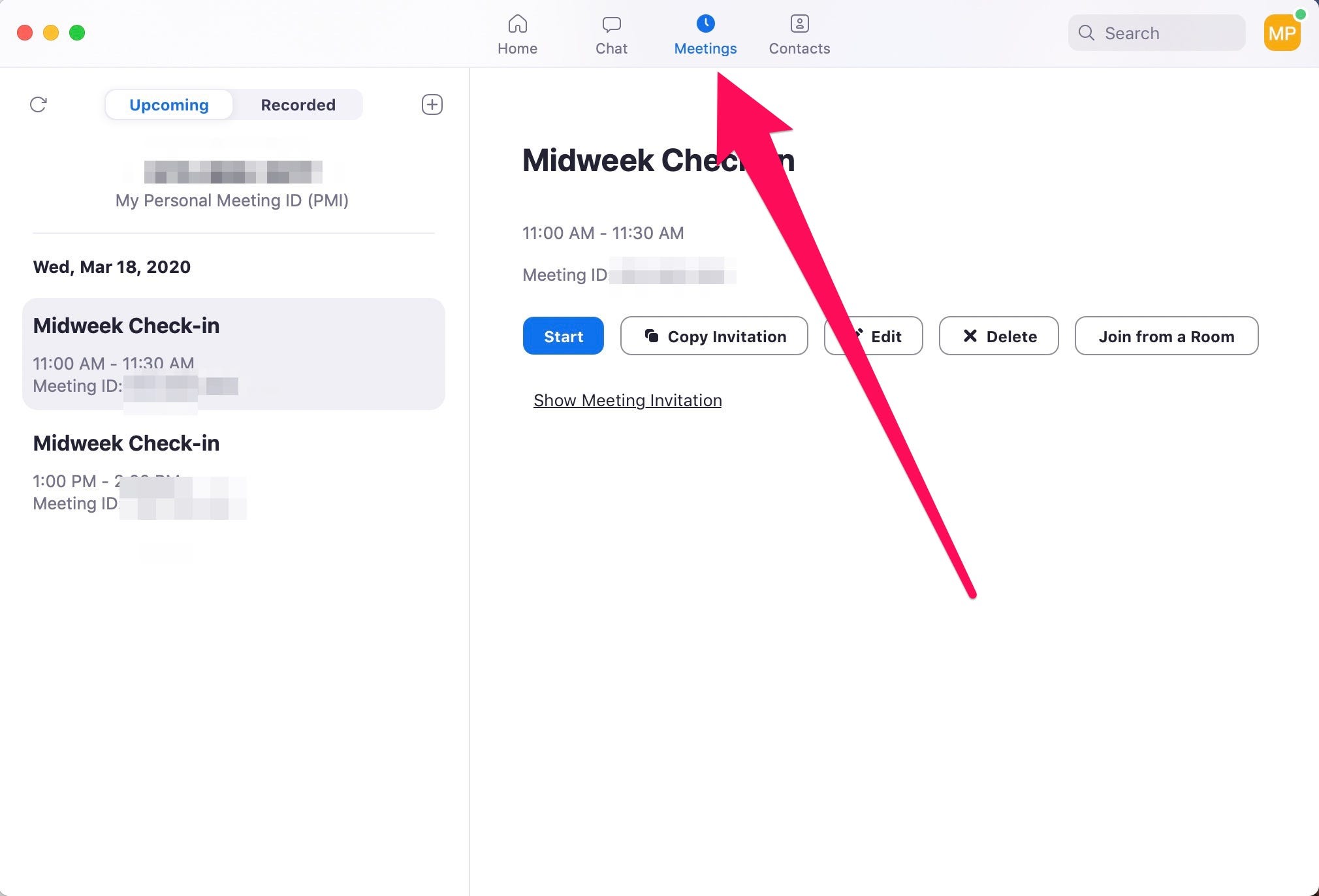
Marissa Perino/Business Insider
5. Lastly, the "Contacts" tab keeps track of the colleagues and classmates you add to the platform. View contact information by browsing through the left hand categories: starred, external, and cloud contacts. You can also click to view any channels, which are groups of contacts to help organize your activities. Click the plus sign to add a new contact or channel.
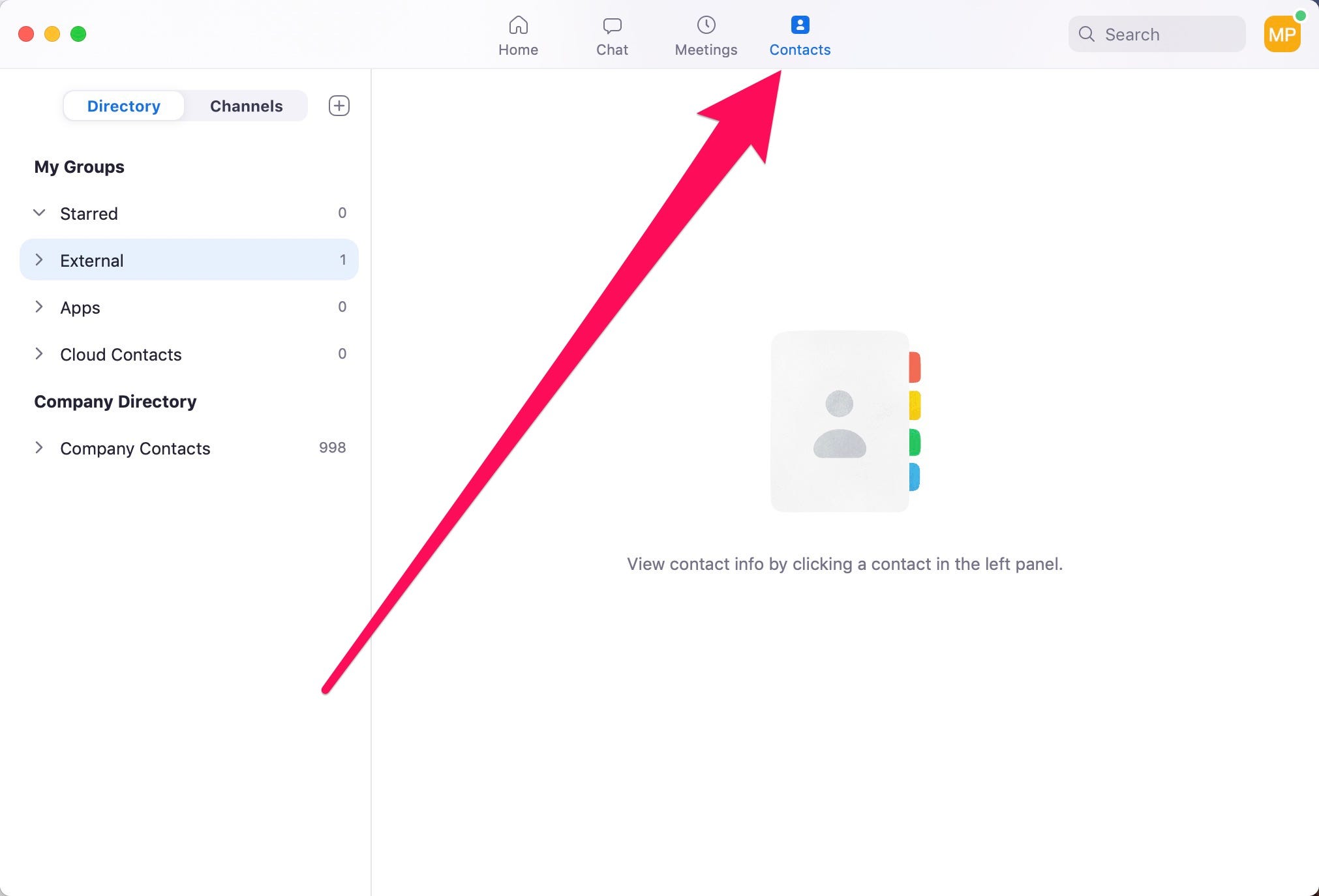
Marissa Perino/Business Insider
How to use Zoom on your mobile device
The mobile version of the app on iPhone, iPad, and Android offers a simplified version of the online Zoom platform, and the main tabs are found at the bottom: Meet & Chat, Meetings, Contacts, and Settings. (The setup is slightly different due to limited space.)
1. "Meet & Chat" combines the desktop "Home" and "Chat" tabs. The main options are found at the top: New Meeting, Join, Schedule, and Share Screen. Below, you'll see recent call and chat history, along with any outstanding Contact Requests. Tap to view the chat with any contact or to accept a request. You can also tap the star icon in the top-left corner to view your favorites or the pencil icon in the top-right corner to draft a new message.
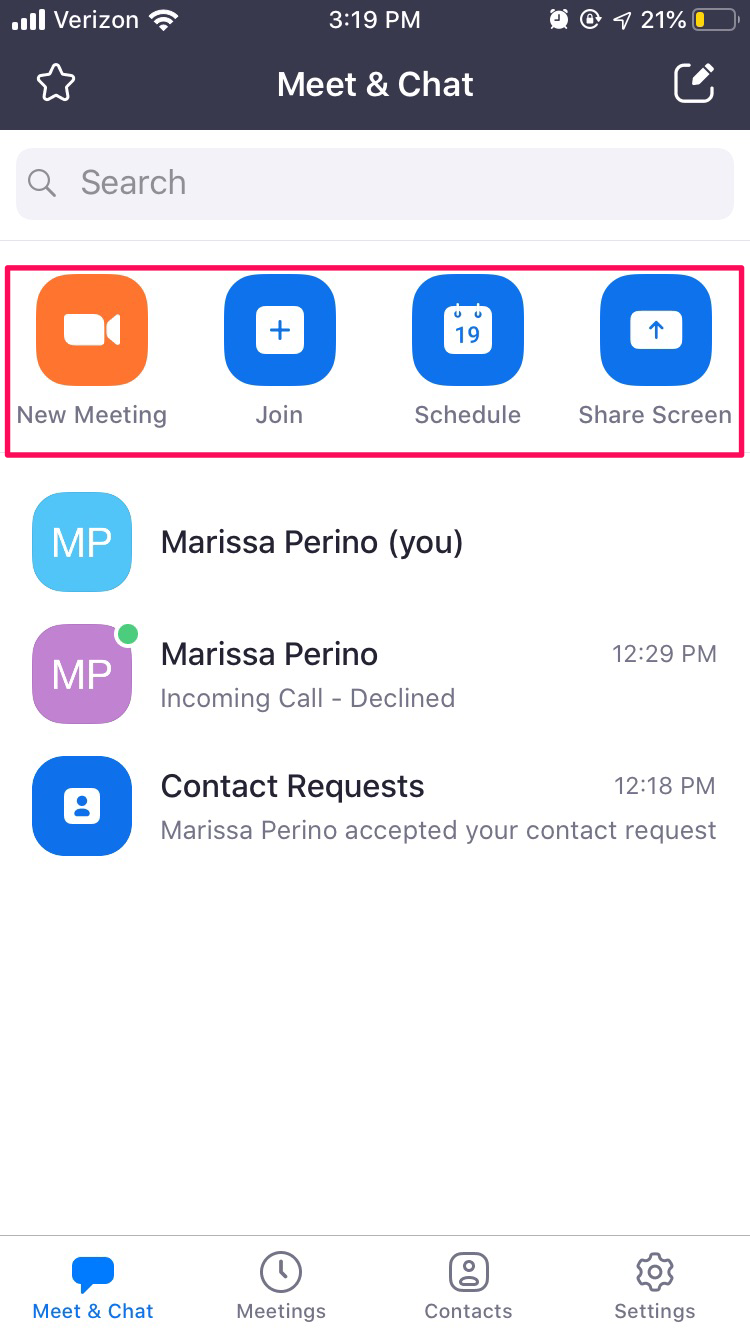
Marissa Perino/Business Insider
2. "Meetings" shows a lineup of upcoming events. You can also start a call, send an invitation, or edit a current event at the top of the page. Tap to begin any one of these options and follow the prompts provided. Your "Personal Meeting ID" is your unique code to start an individual meeting. Tap on an upcoming meeting to view its details or delete it entirely. Tap on a meeting and you'll also find the option to add invitees and send invitations to these contacts via email or text message.
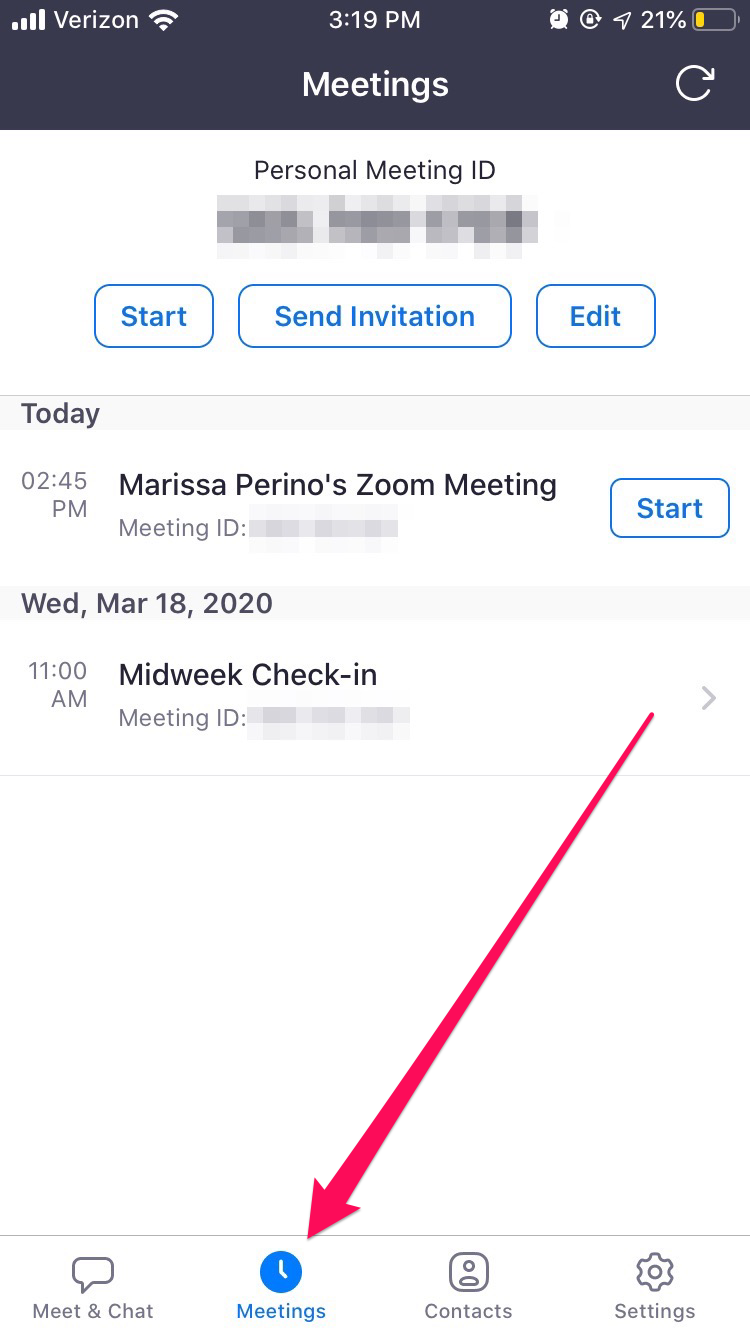
Marissa Perino/Business Insider
3. "Contacts" looks extremely similar to the desktop version and lists your starred favorites, as well as any others in your company directory. Search for contacts at the top of the page. Tap the plus symbol in the top-right corner to open a pop-up menu to add a contact, create a new channel, or join a public one. You can also toggle between contacts and channels at the top.
- Contacts are individual people while channels are groups of these contacts.

Marissa Perino/Business Insider
4. Finally access "Settings" to make any changes to your account. Your Zoom settings are organized by Meetings, Contacts, Chat, and General. You can also add Siri Shortcuts. To make changes to your profile, tap your name at the top of the screen, where you can change your profile photo, display name, or update your password. This is also where you can sign out of the Zoom app.
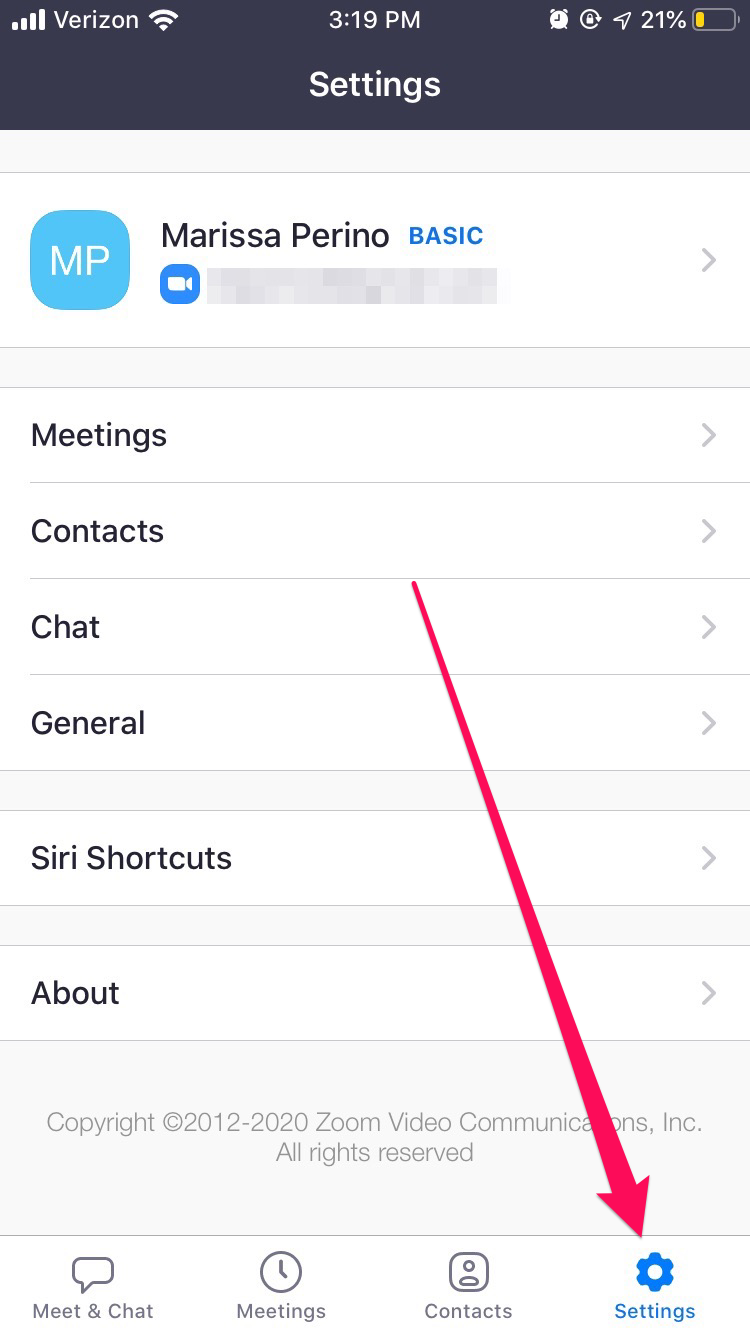
Marissa Perino/Business Insider
Related coverage from Tech Reference:
-
'Do you need an account to use Zoom?': No, but you'll need one to make your own meetings — here's what you need to know
-
How to make a Zoom account on your computer or mobile device, so you can send group meeting invitations
-
How to use the 'raise hand' feature in Zoom on a computer or mobile device
-
How to add Zoom to your Google Calendar by installing an add-on
-
How to send a Zoom invite in 4 different ways, to set up group meetings with colleagues or classmates